案件のファイルにアクセスして整理する
案件に関係するファイルは、それぞれの案件内で見ることができます。ファイルはフォルダー構造で整理することが可能です。また、複数のファイルを一度にアップロードしたり、クリックしてファイルの中身をプレビューしたり、アクセス権を管理することも簡単にできます。
ここでは、Houzz Pro の各案件にある「ファイル・写真」について説明します。
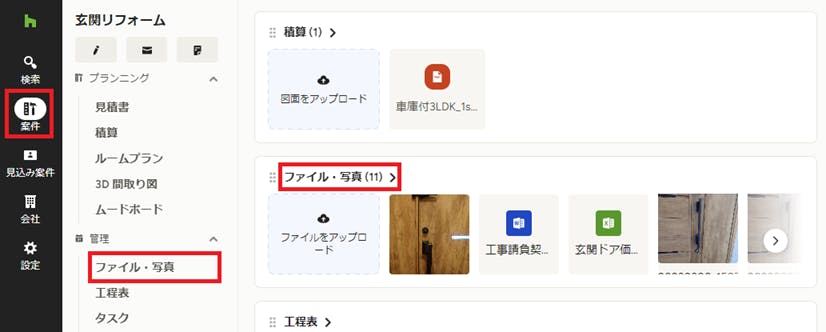
ファイル・写真へアクセスする
案件のファイルや写真にアクセスするには、その特定の案件の概要ページを開き、左側のメニューから「ファイル・写真」を選択します。または、右側のカードの「ファイル・写真」タイトルをクリックしても、ファイル・写真が保存されている場所へ移動できます。
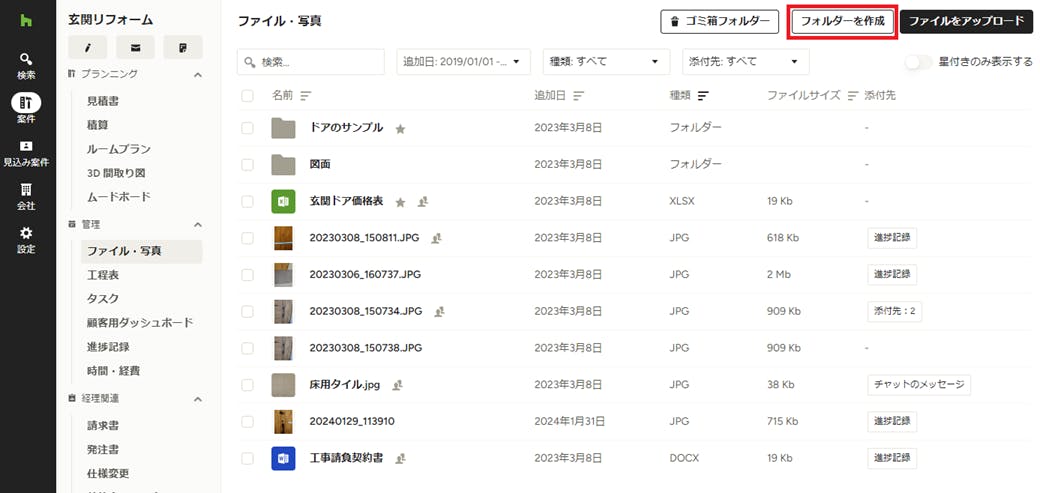
フォルダーで整理する
案件のファイルはフォルダーに入れて整理できます。フォルダーの中にサブフォルダーを作成することも可能です。フォルダーを作成するには、画面の右上にある[フォルダーを作成]ボタンをクリックし、フォルダー名を入力して[作成]ボタンをクリックします。フォルダー名を変更したり、重要なものに星を付けて区別することも簡単にできます。
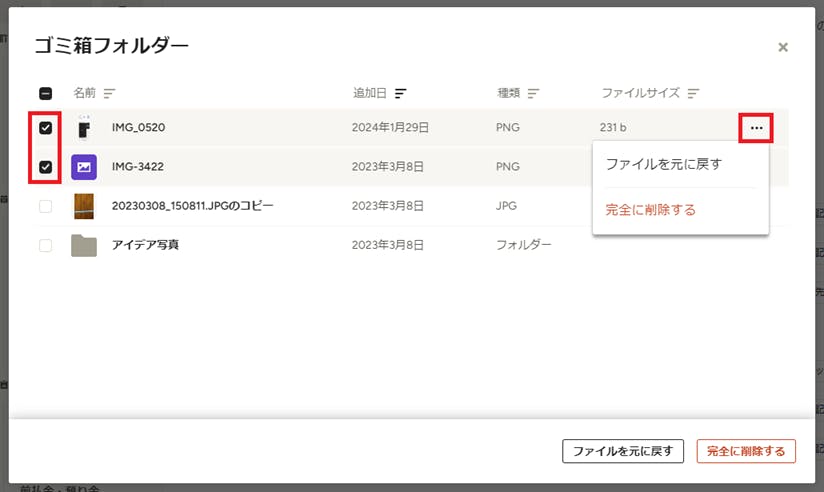
削除したファイルにアクセスする
いったんファイルを削除した場合でも、画面の右上にある[ゴミ箱フォルダー]ボタンをクリックすれば、削除したファイルにアクセスできます。ゴミ箱フォルダーでファイルにマウスカーソルを合わせると、右側に3点アイコンが表示され、ファイルの復元や完全削除ができます。
また、ファイル名の左側にあるチェックボックスをオンにしてファイルを選択すると、一度に複数のファイルに対して同じ操作を行えます。
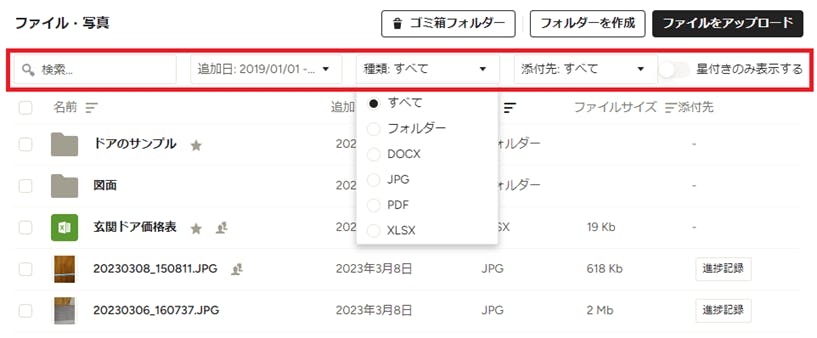
ファイルの検索やフィルタリングをする
ファイルやフォルダーは、名前で検索したり、追加した日、ファイルの種類、ファイルが添付されているもの(見積書や進捗記録など)で絞り込みができます。また、画面の右上にある[星付きのみ表示する]トグルボタンをオンにすると、星を付けた重要なファイルやフォルダーだけが含まれるリストに絞り込むことができます。
ファイルをアップロードする
ファイルをアップロードするには、[ファイルをアップロード]ボタンをクリックして、アップロードするファイルを選択します。この時、一度に複数のファイルを指定してアップロードすることができます。また、アップロードしたいファイルをドラッグ&ドロップすることでもアップロードが可能です。フォルダーを開いた状態でドラッグ&ドロップすると、そのフォルダー内にアップロードされます。
アップロードできるファイルの種類は、画像、動画、PDF、Word 文書、Excel シート、テキストファイルです。
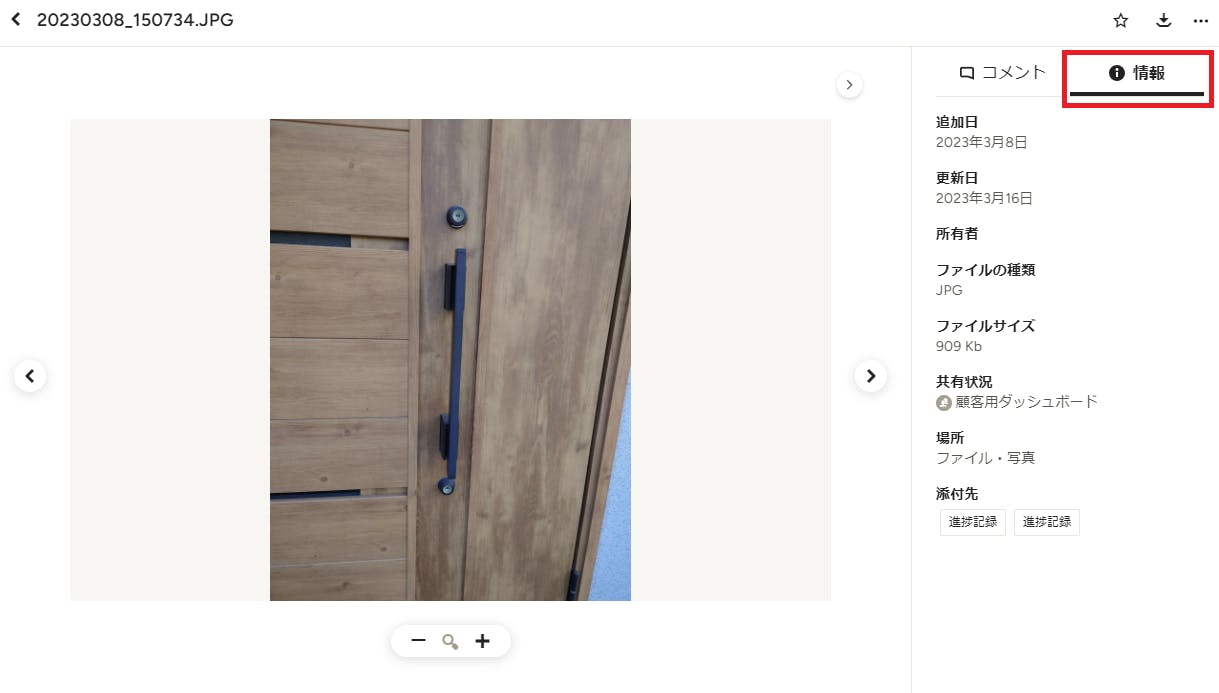
ファイルをプレビューする
ファイルをクリックするとプレビューが表示され、右側にサイドパネルが表示されます。サイドパネルの「情報」タブをクリックすると、ファイルの追加日やアップロードした人、ファイルの種類、保存場所、ファイルの添付先など、ファイルの詳細情報を確認することができます。
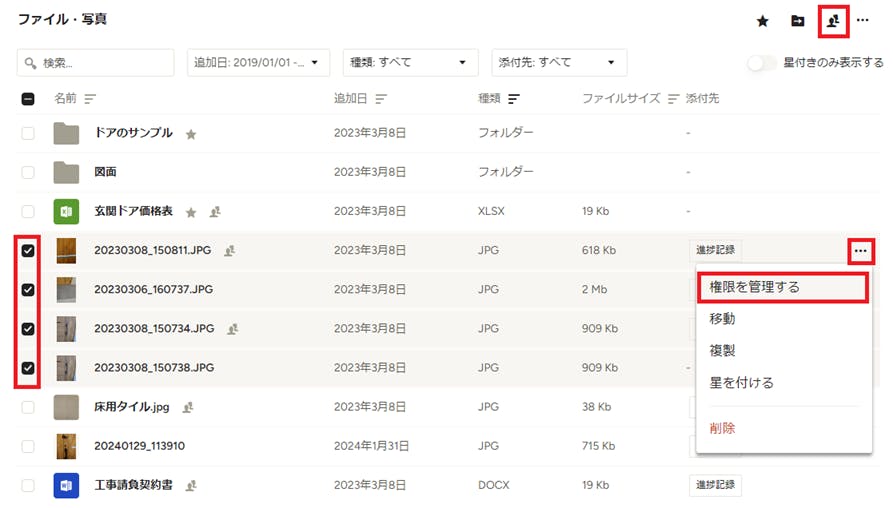
ファイルのアクセス権を管理する
アップロードしたファイルを顧客や協力会社と共有するには、ファイルのアクセス権限を設定する必要があります。アクセス権を設定するには2つの方法があります。
まず1つ目は、権限を設定したいファイルを右クリックするか、右端に表示される3点アイコンをクリックして、表示されたメニューから[権限を管理する]をクリックします。
2つ目の方法は、複数のファイルを一度に設定する際に便利です。権限を設定したいファイルについて、ファイル名の左にあるチェックボックスをオンにします。そして、選択したファイル上で右クリックするか、選択したいずれかのファイルの右端に表示される3点アイコンをクリックして、表示されたメニューから[権限を管理する]をクリックします。または、ファイルを選択した状態で、画面の右上にあるチーム アイコンをクリックします。
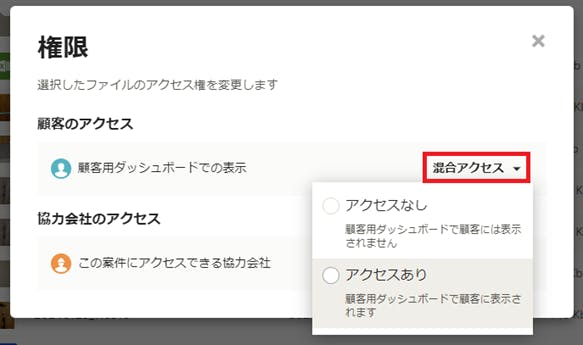
すると、権限の設定画面が表示されるので、共有したい人の権限を「アクセスあり」に変更します。たとえば、顧客の権限を「アクセスあり」にすると、顧客用ダッシュボードにそのファイルが表示されるようになります。複数のファイルを選択した場合は、すべてのファイルに対して同じ権限が設定されます。
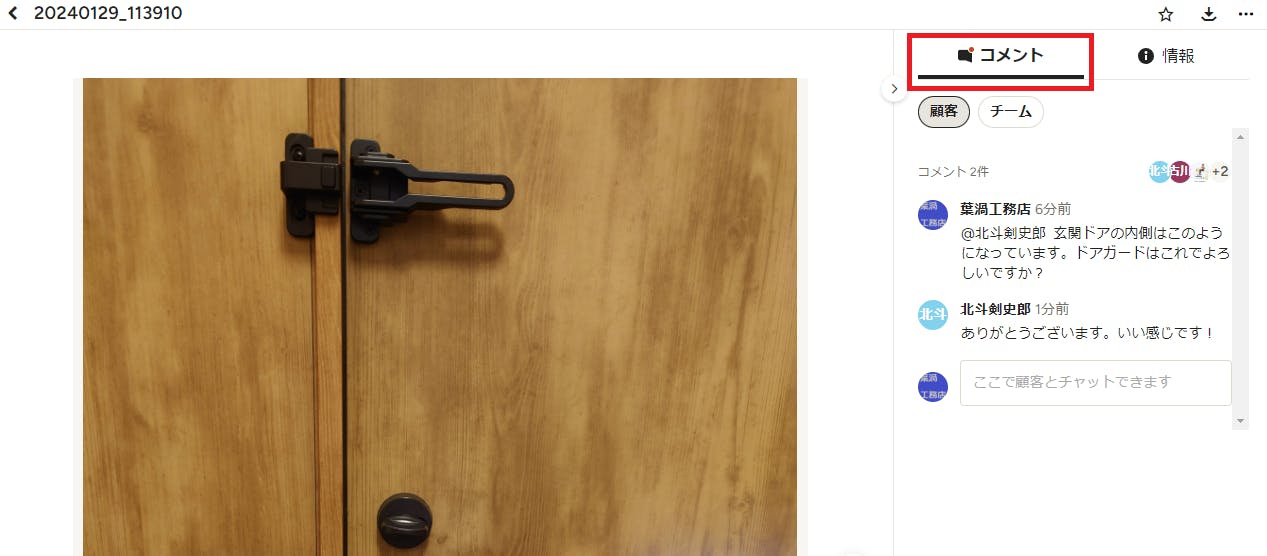
ファイル・写真に対してコメントする
コメント機能を使用して、保存されているファイルや写真について、顧客やチームメンバーと直接やりとりすることができます。ファイルにコメントを残すには次の手順に従ってください。
1. コメントを付けたいファイルをクリックしてプレビューを開きます。
2. 右側のサイドパネルに「コメント」タブがあります。その下で、「顧客」または「チーム」を選択して、コメントをやり取りする相手を指定します。
3. テキストボックスにコメントを入力し、終わったら[送信]ボタンをクリックします。
4. コメントの相手(顧客またはチームメンバー)は、コメントについて通知メールを受け取ります。そして、そのメールからファイルを開いて返事をすることができます。
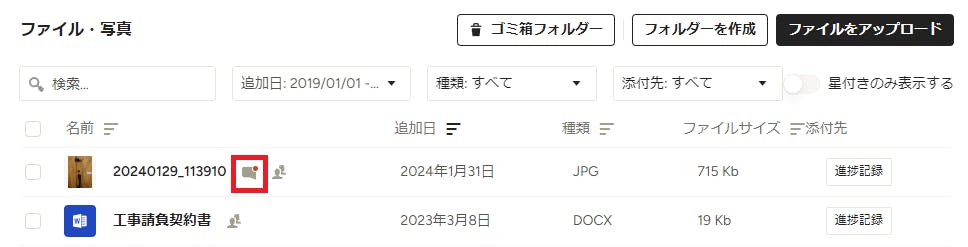
ヒント:@マークを入力するか、テキストボックスの左下に表示された @ マークをクリックすると、顧客やチームメンバーをメンションすることができます。特定の人にコメントを見てほしい場合は、メンション機能を使うと便利です。
顧客またはチームメンバーがファイルにコメントを追加すると、メールで通知されます。また、「ファイル・写真」の一覧において、コメントがある場合は、ファイル名の後ろに以下のようなコメントのアイコンが表示されます。
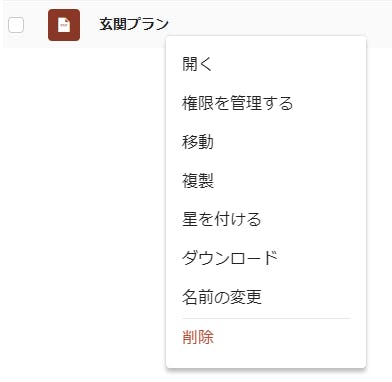
ファイルを操作する
ファイルを右クリックすると、ファイルを開く (プレビュー表示する)、アクセス権限を管理する、ファイルを別の場所へ移動する、ファイルのコピーを作成する、ファイルに星を付けて区別する、ファイルをコンピューターにダウンロードする、ファイル名を変更する、ファイルを削除する、といった操作メニューが表示されます。
また、ファイルにカーソルを合わせた時に右端に表示される3点アイコンをクリックするか、ファイル名の左側にあるチェックボックスをオンにすると右上に表示されるアクション アイコンを選択しても、操作することができます。