案件の工程表を作成する
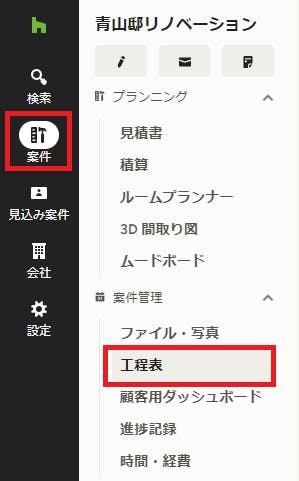
Houzz Pro の工程表は、プロジェクト管理ツールであると同時に、プロジェクトの関係者全員(チームメンバー、協力会社、そして顧客)が情報を共有できるようにするコラボレーション ツールでもあります。工程表を確認することで、次のステップが何か簡単に把握することができます。
工程表を作成するには、左側のナビゲーションから案件ページを開き、「工程表」を選択します。
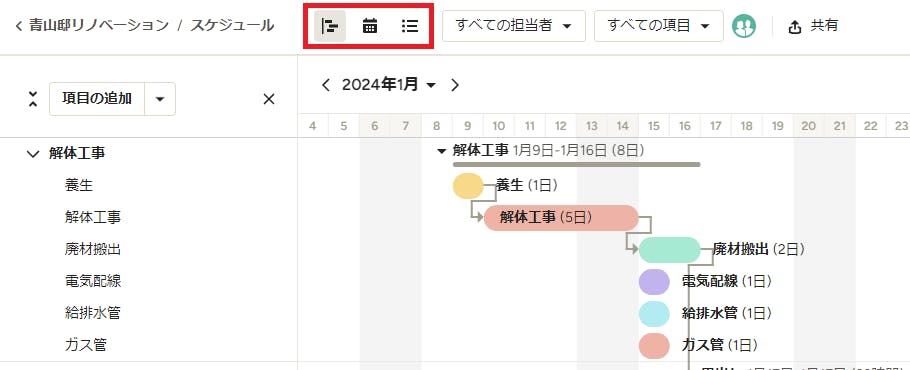
工程表には「ガントチャート表示」、「カレンダー表示」、「リスト表示」の3種類の表示形式が用意されています。画面の上にあるボタンをクリックするだけで簡単に切り替えられるので、目的に応じて使いやすい表示形式を選択できます。
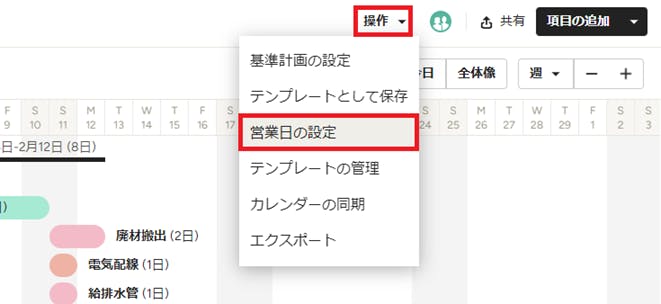
営業日を設定する
工程表を作成するにあたって、何曜日に作業をして、何曜日は休日とするかを設定します。それにより、実際のカレンダーに工程スケジュールを反映することができます。
営業日を設定するには、ページの右上にある[操作]メニューをクリックし、[営業日の設定]を選択します。
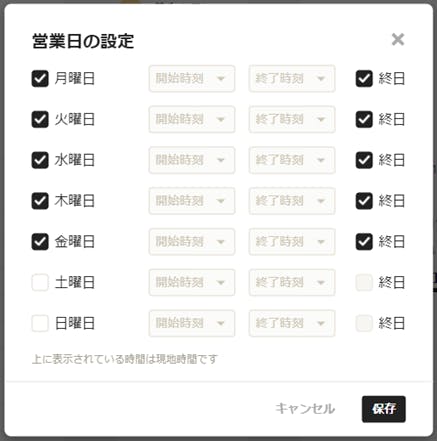
すると、営業日を設定するウィンドウが開くので、自社のスケジュールに合わせて設定します。
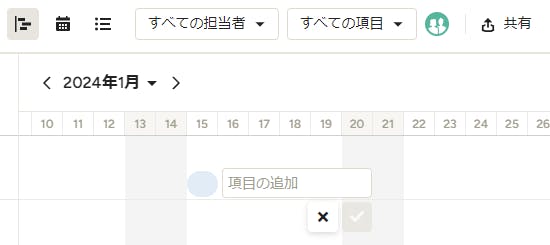
工程や項目を作成する
Houzz Pro の工程表は「工程」「項目」「タスク」の3つの階層から構成されています。
- 工程 - プロジェクト全体を大まかな工程に区切ることで、プロジェクト全体やそれぞれの工程にかかる時間を一目で確認することができます。
- 項目 - 各工程での作業を項目として作成します。項目間の前後関係を設定できます。
- タスク - 各項目でやるべきことや準備することをタスクとして追加します。
項目を作成するには、ガントチャート表示にして、日付をクリックします。すると、項目名を入力するボックスが表示されるので、名前を入力します。そして、作成されたバーの端をドラッグして、作業日数を指定します。
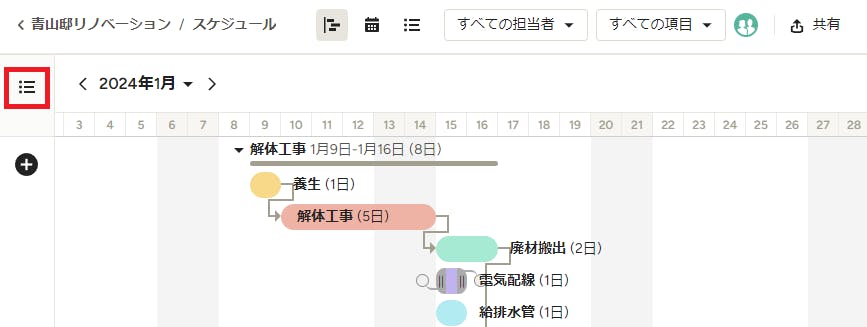
工程表の左上にあるリスト アイコンをクリックすると、これまでに作成された工程と項目が一覧で表示されます。
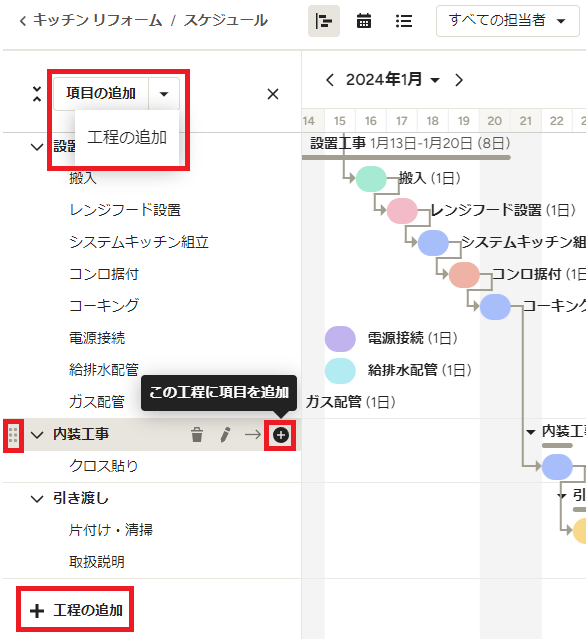
工程表に工程を追加するには、左上の「項目の追加」ボタンの右にある下向き矢印をクリックして[工程の追加]をクリックするか、左下にある[工程の追加]をクリックします。
左上の[項目の追加]ボタンをクリックすると、一番上にある工程の中に項目が追加されます。また、追加したい工程の上にマウスカーソルを合わせ、表示された + マークのアイコン(この工程に項目を追加)をクリックしても、工程を追加することができます。他にも、削除、名前の変更、工程の先頭へ移動するための操作アイコンが用意されています。
工程または項目は、行の一番左側に表示される6つの点のアイコンを上下の方向にドラッグ&ドロップすると、好きな場所へ移動させることができます。
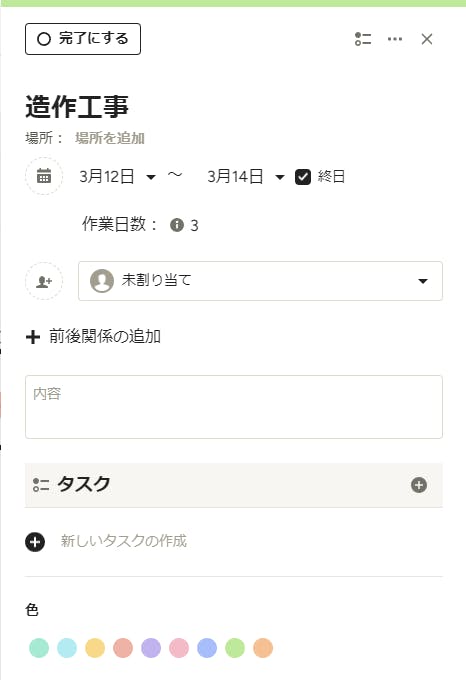
左側のリストから項目をクリックするか、ガントチャート上のバーの部分をクリックすると、ページの右側に項目の設定パネルが表示されます。設定パネルでは以下について設定することができます。
- 開始日と終了日
- 担当者の割り当て
- 前後関係(開始前に完了しておく項目と完了後に開始する項目)
- 項目についての説明
- タスクの追加
- ガントチャート上のバーの色
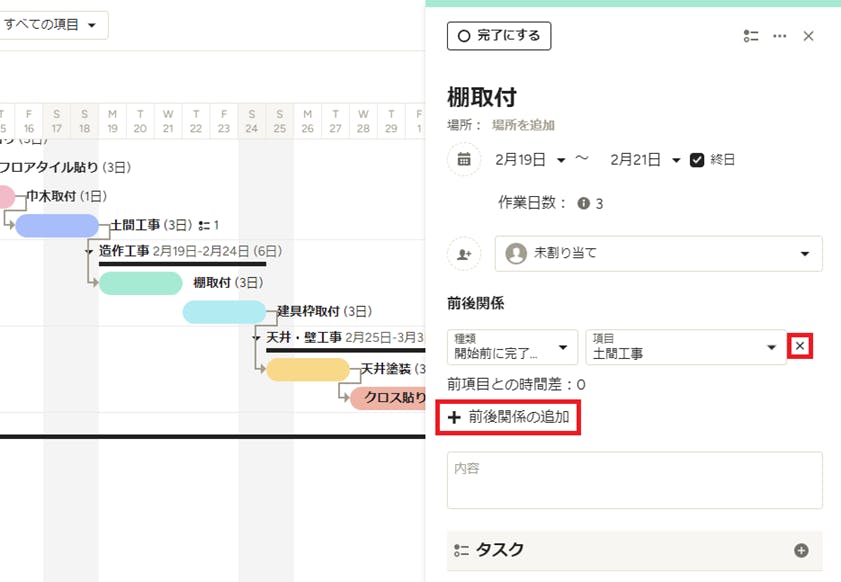
作業の前後関係を設定する
前後関係は、項目の順番を表すものであり、ある作業を開始するタイミングが別の作業の完了に依存している(別の作業が完了しなければ始められない)ような場合に設定します。工程表を作成する際に項目間の前後関係を設定しておくと、プロジェクトのスケジュールに遅れが発生した場合でも、工程表上で遅延した項目のスケジュールを変更すると、それと前後関係が設定された項目のスケジュールも自動的にシフトして調整されます。
前後関係を設定するには、以下の手順に従ってください。
1. 前後関係を設定したい項目をクリックして編集画面を表示します。
2. 編集画面の「前後関係」セクションで[前後関係の追加]をクリックします。
3. 「開始前に完了しておく項目」または「完了後に開始する項目」を選択します。
4. 前後関係を設定したい項目を指定します。
前後関係の設定を削除するには、右側にある[X]をクリックします。
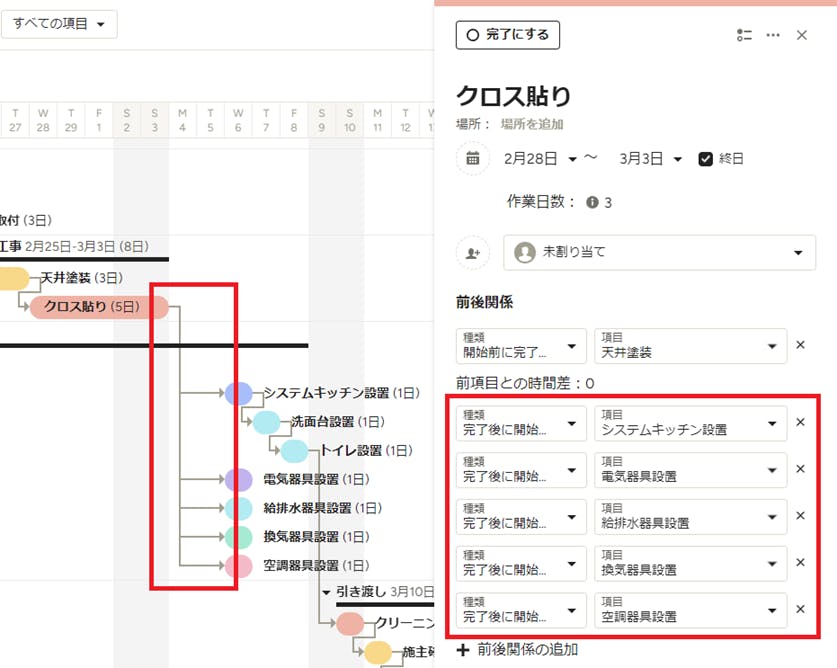
また、ガントチャート上で、前後関係を設定したい項目から次の項目まで接続線をドラッグすることでも設定できます。
なお、以下のように、一つの項目に対して複数の前後関係を設定することも可能です。
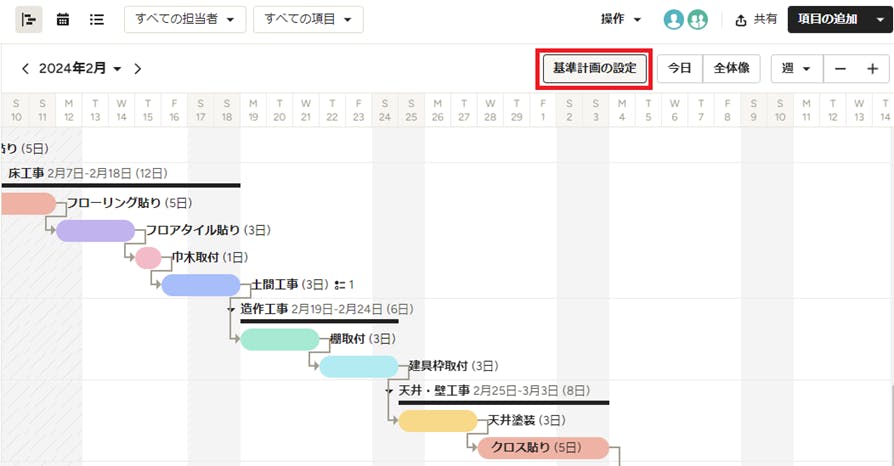
基準計画を設定する
工程表を作成したら、「基準計画」機能を使用して、現在のスケジュール状況のスナップショットを撮ることができます。この機能は、各工程および項目の開始日と終了日を記録しておき、スケジュールに変更があった場合、最初の予定と実際の日付を比較するもので、今後のプロジェクトをより効率的に管理するのに役立ちます。
基準計画を使用するには、以下の手順に従ってください。
1. 工程表を開き、上部にある[基準計画の設定]ボタンをクリックします。
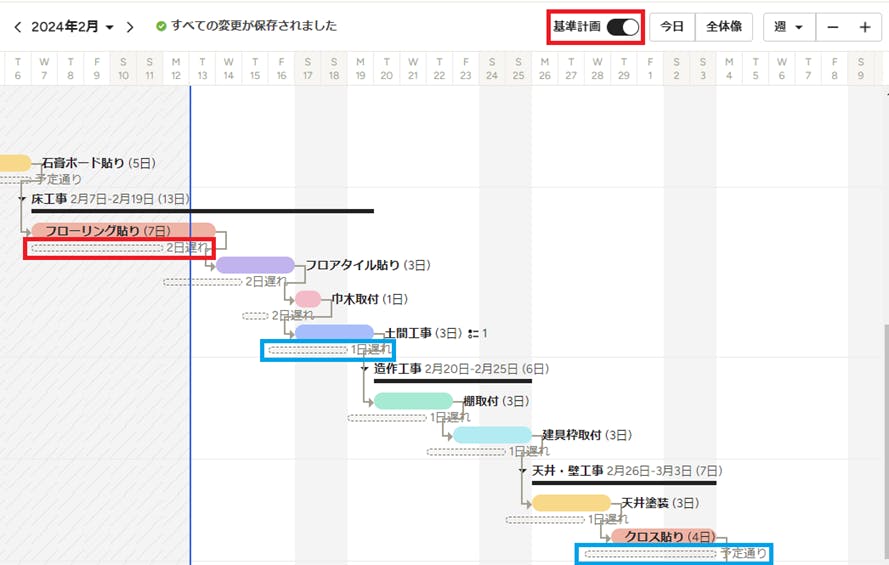
2. 「基準計画を使って進捗を確認する」のメッセージ ウィンドウが開くので、[はい]をクリックします。
3. 基準計画が設定され、工程表のスケジュールが保存されます。この状態で実際の日程が変更された場合、それを工程表に反映すると、そのスケジュールの違いが工程表上に表示されます。
たとえば以下の例では、「フローリング貼り」が予定より2日間伸びたとします。工程表で2日分延長すると、それ以降の項目は「2日遅れ」と表示されます。遅れを取り戻すために、今後の予定で「土間工事」を1日早く開始することにします。すると、それ以降の項目は「1日遅れ」となります。そして「クロス貼り」の期間を1日短縮することにすると、スケジュールは「予定通り」となります。
このように、日程に変更があった際に、今後の予定を調整するのが簡単になります。
基準計画との比較を非表示にするには、上部の「基準計画」トグルボタンをオフにします。
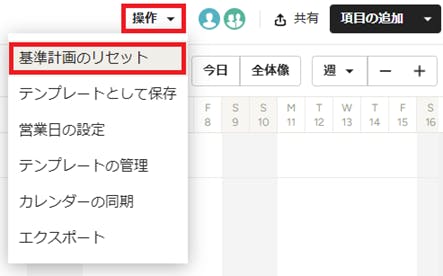
基準計画をリセットするには、上部の[操作]ボタンから[基準計画のリセット]をクリックします。
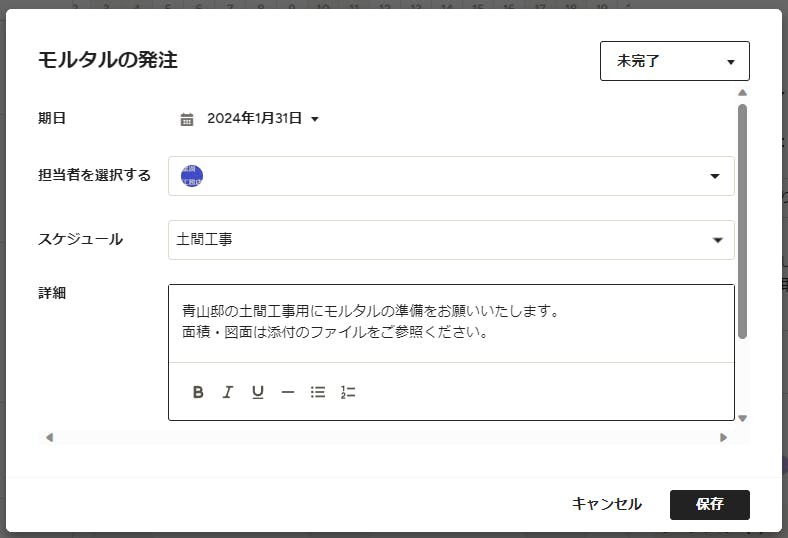
項目やタスクを割り当てる
スケジュールを作成したら、項目やタスクをチームメンバーや顧客に割り当てることができます。これにより、割り当てを受けた人に通知されるので、担当者はいつまでに何をやるべきか明確になり、プロジェクトの遅延を防ぐことができます。
項目をクリックすると右側に表示される設定パネルでは、担当者はデフォルトで「未割り当て」となっています。ここで、すでに Houzz Pro を使用しているチームメンバーまたは顧客をリストから選択するか、新しくチームメンバーを招待して、その項目を担当者に割り当てることができます。
項目の中でタスクを作成すると、期限やタスクに関する詳細情報を追加するためのダイアログ ボックスが表示されます。依頼したい内容を追記したり、必要に応じてファイルを添付することもできます。
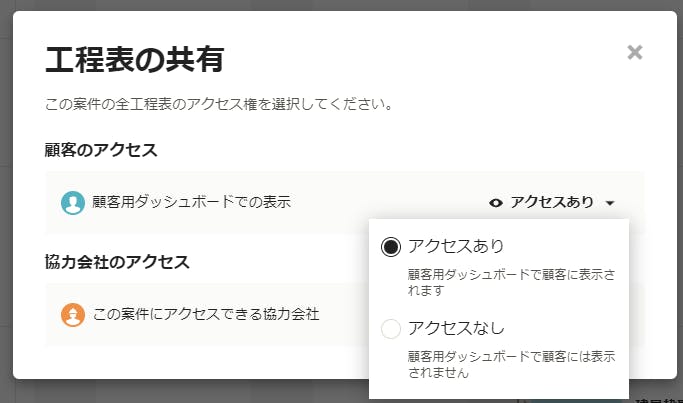
工程表を共有する
工程表を作成したら、関係者と共有して、スケジュールの変更などがわかるようにしましょう。工程表の共有はとても簡単、工程表上部の中ほどにある[共有]ボタンをクリックするだけです。すると「工程表の共有」の設定画面が表示され、顧客用ダッシュボードで顧客が見えるようにするかや、協力会社や取引先がアクセスできるようにするかを設定できます。
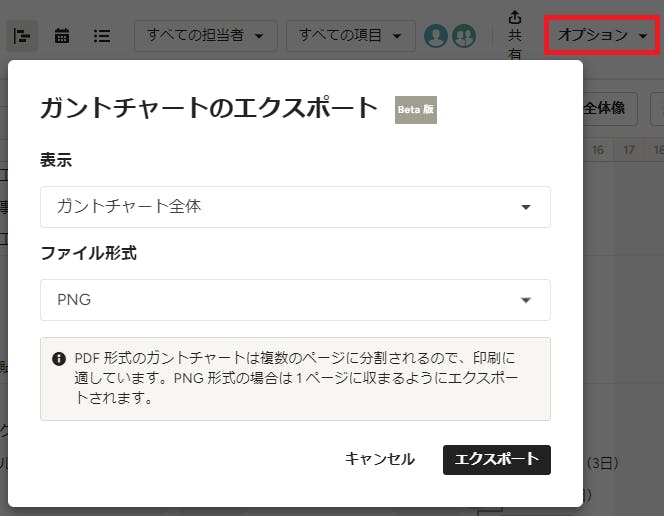
工程表を印刷して渡したい場合も大丈夫です。ガントチャート表示の工程表を PDF または PNG 形式でエクスポートすることができます。
工程表をファイルにエクスポートするには、工程表の右上にある[オプション]をクリックし、[エクスポート]を選択します。すると、「ガントチャートのエクスポート」の画面が表示されます。「表示」のドロップダウンメニューでは、現在画面に表示されている部分のみエクスポートするか、それともガントチャート全体をエクスポートするかを選べます。
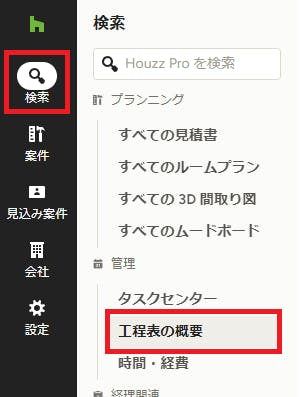
工程表の概要ページを表示する
工程表の概要ページでは、自分が管理している全案件のスケジュールをまとめて確認できます。一度に全体の様子を見ることができるので、ダブルブッキングを回避し、各案件の工程を順調に進めることができるかチェックできます。
アクセスするには、Houzz Pro の左側にあるナビゲーション メニューから[検索]をクリックし、[工程表の概要]をクリックします。
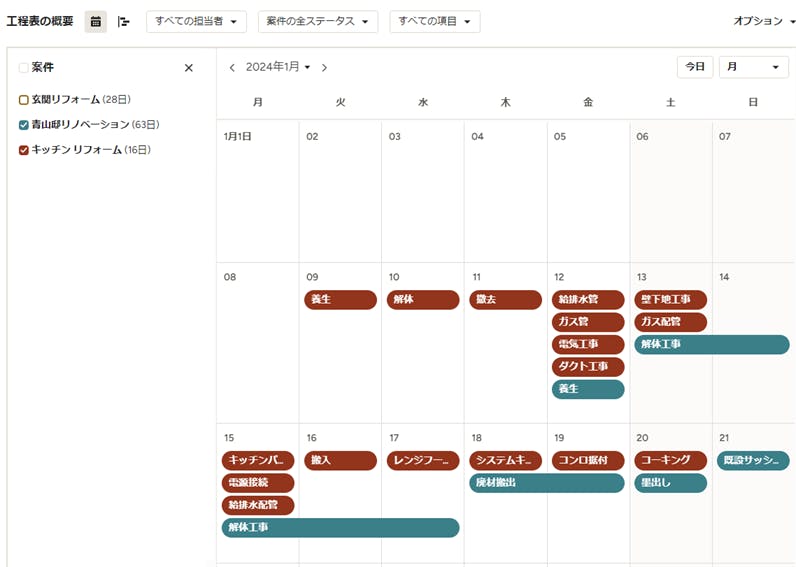
表示項目も簡単にカスタマイズすることができます。案件名の左側にあるチェックボックスで、その案件を概要ページに表示する・しないの切り分けを行えます。また、上部にあるフィルターで表示する条件を指定したり、右上では時間の表示形式(月・週・日)を指定したりできます。
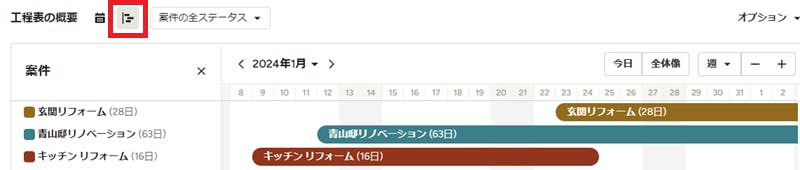
工程表の概要は、カレンダー表示のほかに、ガントチャート表示にすることもできます。ガントチャート形式の場合は、時間の形式で「四半期」や「年」も選べます。
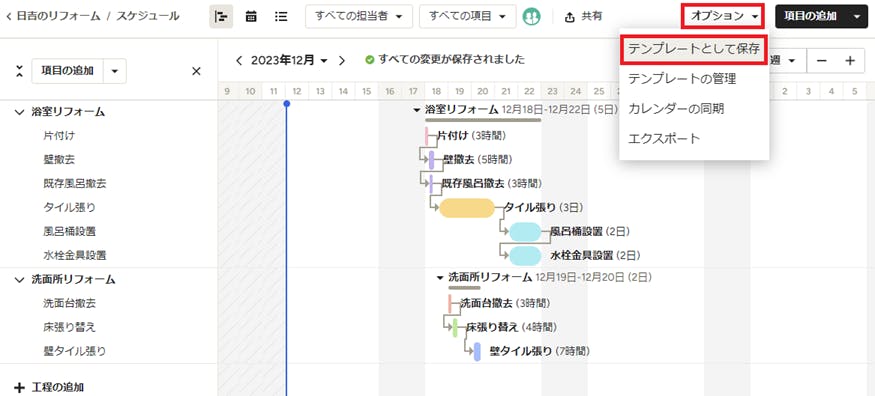
工程表のテンプレートを作成する
特定の作業に特化している専門家は、それぞれの案件において、同じような工程で作業することがよくあります。Houzz Pro の工程表にはテンプレート機能があるので、毎回ゼロから工程表を作成しなくても、既存の案件の工程表をテンプレートとして保存しコピーできるので、工程表の作成にかかる時間を削減することができます。
使い方は簡単です。テンプレートとして使用したい工程表を開き、画面の右上にある[オプション]ボタンをクリックして、メニューから[テンプレートとして保存]の選択します。
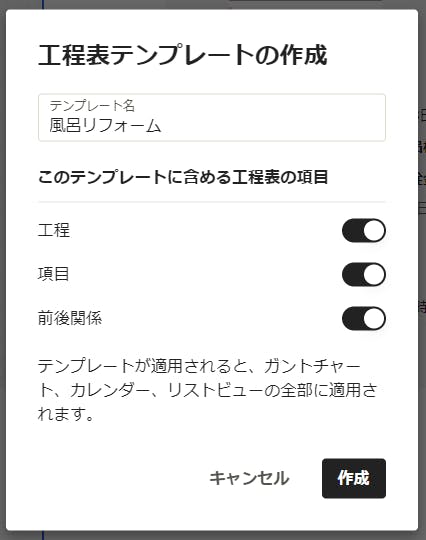
すると、「工程表テンプレートの作成」ウィンドウが表示されるので、テンプレートの名前を指定し、何を含めるかをラジオボタンで設定します。たとえば、前後関係は案件によって異なることがあるかもしれません。そのような場合は、「前後関係」のラジオボタンをオフにした状態で、[作成]ボタンをクリックします。
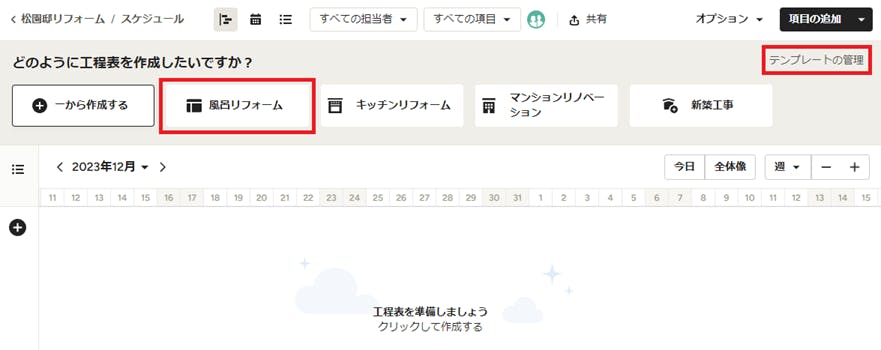
工程表のテンプレートを作成すると、まだ工程表が作成されていない案件の「工程表」のページの上部に、[一から作成する]ボタンに並んで作成したテンプレートが表示されるようになります。
作成したテンプレートの名前を変更したい場合や削除したい場合は、右上にある「テンプレートの管理」リンクをクリックします。
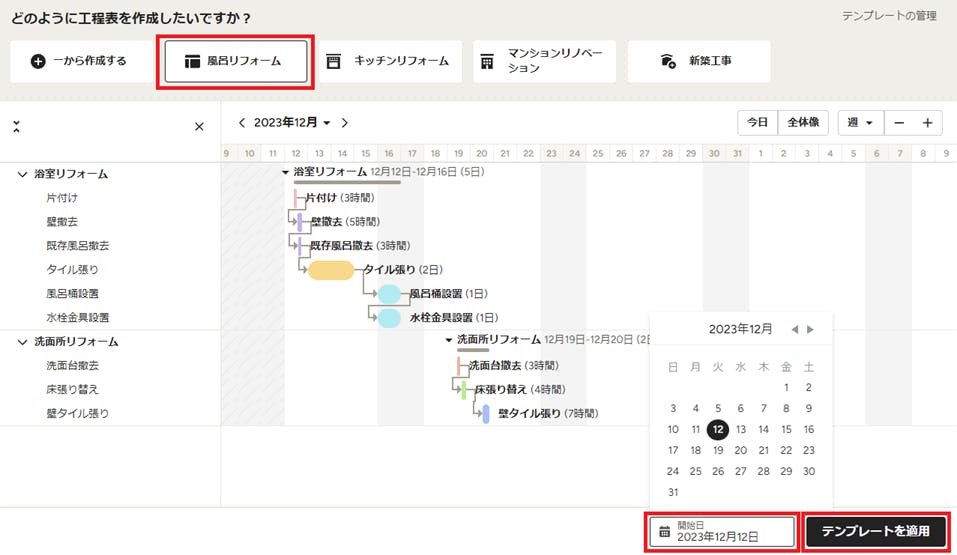
工程表のテンプレートを適用する
工程表のテンプレートを適用するには、まだ工程表が作成されていない案件の「工程表」ページで、適用したいテンプレートを選択します。
テンプレートをクリックすると、画面の下部に開始日を指定するためのボックスが表示されます。そこで日にちを選択して[テンプレートを適用]ボタンをクリックすると、テンプレートとして保存されていた工程表の内容が、開始日を起点として作成されます。
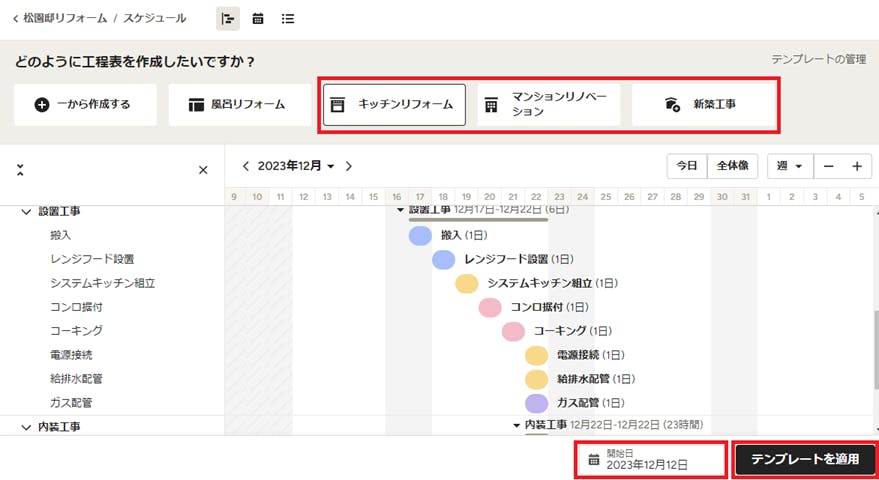
また、自分で作成したテンプレート以外にも、Houzz ではあらかじめ一般的なテンプレート(システム テンプレート)を提供しています。施工の専門家の方にはキッチンリフォーム、マンションリノベーション、新築工事の3種類、インテリアの専門家の方にはインテリアデザイン、インテリアコーディネート、マンションリノベーションの3種類が表示されます。
システム テンプレートも工程表の上部に表示されます。自分で作成したテンプレートがある場合は、まずそれらが左側から順番に表示され、続いてシステム テンプレートが表示されます。
システム テンプレートの使い方も、自分で作成したテンプレートと同様です。使用したいテンプレートをクリックし、画面の下部で開始日を指定して[テンプレートを適用]ボタンをクリックします。必要に応じて日数を変更したり、前後関係を設定したりしてください。