ムードボードを作成する
ムードボードを使うと、案件の設計アイデアや間取り図などを簡単に見える形にして顧客と共有することができます。また、ムードボードはルームプランナーに追加することも可能です。
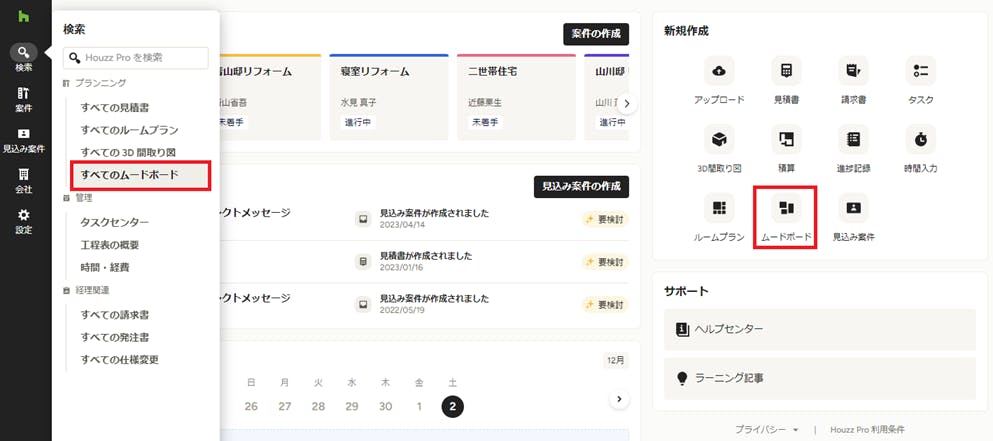
新しいムードボードを作成する
いくつかの方法でムードボードを新規に作成することができます。
まず1つ目の方法として、Houzz Pro の左端にあるナビゲーションメニューから[検索]ー[すべてのムードボード]をクリックします。そして、「どのように始めますか?」セクションの[一から作る]ボタンをクリックし、割り当てる案件と部屋を指定します。(割り当てる案件で「なし」を選択すると、どの案件にも紐づかない形でムードボードを作成できます。)
また、Houzz Pro ホーム画面の右側にある「新規作成」セクションでムードボードのアイコンをクリックしても、「すべてのムードボード」を選択したときと同じページへ移動できます。
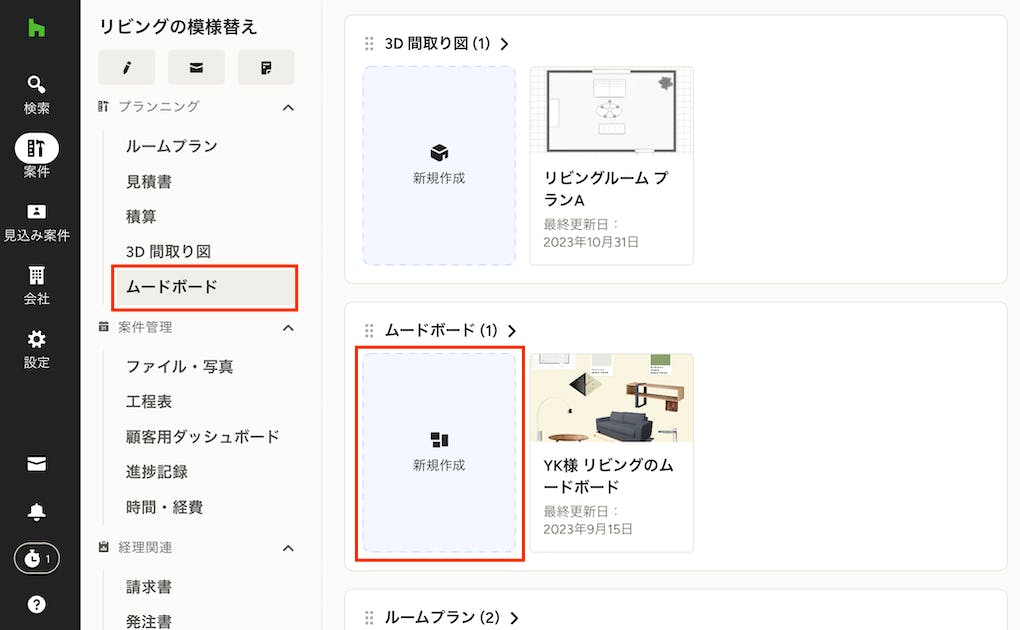
特定の案件の中から直接ムードボードを作成することもできます。案件を開き、左側のメニューから「ムードボード」を選択します。そして、「どのように始めますか?」セクションの[一から作る]ボタンをクリックし、部屋を指定して[ムードボードの作成]をクリックします。
または、右側の「ムードボード」セクションの[新規作成]をクリックしても、ムードボードを作成することができます。
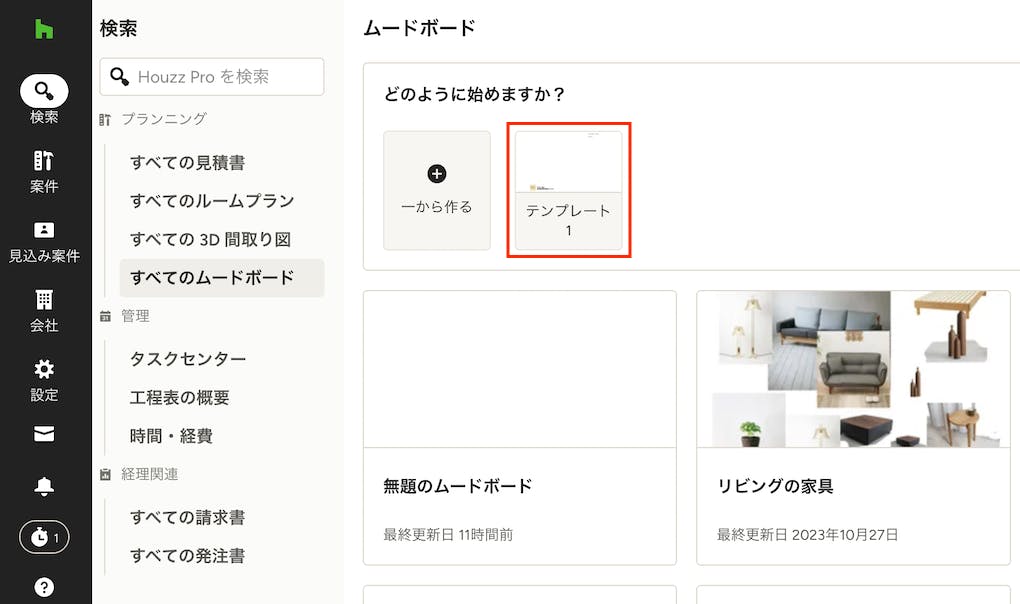
テンプレートからムードボードを作成する
ムードボードでテンプレートを作成すると、そのテンプレートから新しいムードボードを作成することができます。
テンプレートがある場合、ムードボード ページ上部の「どのように始めますか?」セクションで、[一から作る]の横にテンプレートが表示されます。テンプレートをクリックすると、テンプレートに保存されている内容が読み込まれた形でキャンバスが開きます。あとは、デザインを表現するために、内容を追加してムードボードを仕上げるだけです。
テンプレートの作成方法や使い方については、「ムードボードでテンプレートを使用する」の記事をご覧ください。
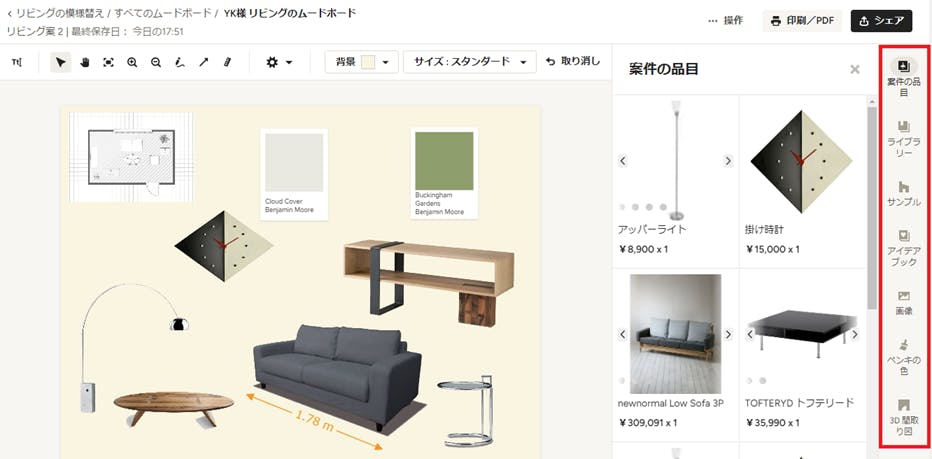
ムードボードにアイテムを追加する
新しいムードボードを作成したら、続いてムードボード上にアイテムを追加していきましょう。ムードボードにアイテムを追加するには、次の2通りの方法があります。
- クリックする:サイドパネルにあるアイテムをクリックすると、ムードボードの中心に追加されます。
- ドラッグ&ドロップする:サイドパネルにあるアイテムをクリックして選択した状態で、そのままムードボード上へドラッグします。アイテムを配置したい場所にドロップすることで、意図した場所に置くことができます。
追加できるアイテムには、案件の品目(商品クリッパーを使用して保存したもの、または手動で保存したもの)、ライブラリー、サンプル(Houzz サイトにある商品)があります。また、アイデアブックに保存されている写真や 3Dフロアプランナーで作成した間取り図を追加したり、色見本からペンキの色を追加することもできます。右側のサイドパネルに表示される可能性にあるものは以下のとおりです。
案件の品目
この内容は自動的に構築されます。Houzz Pro の商品クリッパーを使ってクリッピングする際、案件と部屋を指定して保存すると、その指定した案件のムードボードでここに表示されます。また、Houzz Pro ライブラリーに手動でアップロードした商品の場合も同様で、案件の中で使用された商品は「案件の品目」内に表示されるので、簡単にムードボードへドラッグ&ドロップすることができます。
ライブラリー
ここからは Houzz Pro ライブラリーに保存されているすべての商品とサービスにアクセスすることができます。検索ボックスを利用すれば、探しているものを素早く見つけられるでしょう。
サンプル
Houzz サイトに商品写真としてアップロードされているものが表示されます。家具や照明など、カテゴリ別に確認できます。顧客にあった商品が見つかるかもしれません。
アイデアブック
アイディアブックは、ビジョンやアイデア、インスピレーションを与えてくれるような住まいの写真を保存しておく場所で、テーマ別や部屋別などいくつでも作成でき、顧客と共有することもできます。Houzz アイディアブックに保存した画像は「アイディアブック」からムードボードに追加できます。
画像
「画像」をクリックすると、画像ファイルを自分のパソコンからアップロードし、ムードボードに追加することができます。
ペンキの色
色見本をムードボードに追加することで、さまざまな色が一つの空間内でどのようにフィットするかを可視化することができます。「ペンキの色」より、Benjamin Moore(ベンジャミン・ムーア)の色見本を選んで追加できます。白系、青系、茶系など数多くの色見本が用意されているので、微妙な色の違いを確認することができます。
3D 間取り図
これまでに作成した間取り図をムードボードに追加することができます。

ムードボードのツールバーについて
ムードボードにアイテムを追加する方法がわかったら、次は、画面の上部にあるツールバーを使ってムードボードをカスタマイズしていきましょう。以下に、ムードボードのツールバーにあるボタンについて、順番に説明します。
文字を追加し、色や大きさを変更する
ツールバーの一番左にある「テキスト」ボタンを選択して画面上をクリックすると、テキストの編集ボックスが表示されて文字を入力できます。また、文字の色やサイズも変更可能です。
ムードボード上のアイテムを動かす
ムードボードに追加したアイテムを移動するには、「選択」ボタンを使います。「選択」ボタンをクリックしてからムードボード上の特定のアイテムをクリックすると、そのアイテムのみムードボード上で場所を動かせます。
ムードボード全体を動かす
ムードボードを拡大表示した状態でムードボード全体を動かすには、手のひらアイコン(「移動」ボタン)を使います。「移動」ボタンをクリックしてムードボード上をクリックすると、マウスカーソルが手のひらからグーの形になり、その部分をつかんだ状態になります。そのままマウスの右ボタンをクリックしたままドラッグすると、ムードボード全体を移動させることができます。
《 ショートカット キー 》
- 移動モード:[space] (押し続ける)
- 上下に移動:スクロール
- 左右に移動:[shift] + スクロール
ムードボードを拡大・縮小する
ムードボードを拡大して表示したい場合は、+ マークの付いた虫眼鏡ボタンをクリックします。クリックするごとにムードボードが拡大表示されます。反対に、ー マークの付いた虫眼鏡ボタンをクリックすると、ムードボードは縮小表示されます。標準サイズの表示に戻したい場合は「中央にズーム」ボタン(虫眼鏡の左にあるボタン)をクリックします。
《 ショートカット キー (Mac) 》
- 拡大 / 縮小:[command] + スクロール
- 拡大:[command] + [+]
- 縮小:[command] + [-]
- 中央にズーム:[command] + [0]
《 ショートカット キー (Windows) 》
- 拡大 / 縮小:[Ctrl] + スクロール
- 拡大:[Ctrl] + [+]
- 縮小:[Ctrl] + [-]
- 中央にズーム:[Ctrl] + [0]

フリーハンドで描画する
ムードボード上に何か描きたい場合は、「描画」ボタン(鉛筆のアイコン)を使用します。線の太さや色を変更することもできます。

直線または矢印を追加する
ムードボードに直線や矢印を追加するには、矢印のアイコン(「直線」ボタン)を押してください。必要に応じて、直線か矢印かを選択できます。線を引くには、「直線」ボタンをクリックしてから、ムードボード上で始点となる場所をクリックし、そのままマウスの右ボタンを押した状態で終点までドラッグします。線を描画したら、線の色を変更できます。
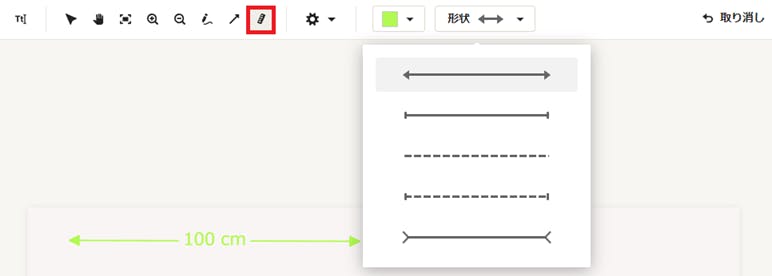
商品の寸法を追加する
部屋の寸法や商品のサイズを記入するには、「定規」ボタンを使用します。定規のアイコンをクリックしてから、ムードボード上で始点となる場所をクリックし、そのままマウスの右ボタンを押した状態で終点までドラッグします。
すると、寸法を入力するボックスが表示されるので、単位を選択して数値を入力し、[完了]ボタンを押します。
その後、線の形状や色を変更することができます。

画像の背景を自動的に除去する
ムードボードに商品写真を追加する際、ムードボードはその商品写真をチェックして、背景を認めた場合は自動的に商品写真から背景を除去する機能があります。この機能は既定の設定ではオンになっています。
背景の自動除去機能を使用したくない場合は、「画像の背景を自動的に除去する」のチェックボックスをオフにしてください。
背景の色とキャンバスのサイズを設定する
「背景」をクリックすると、カラーコードなど数字で色を指定したり、カラーピッカーを使って好きな色を選んだり、Benjamin Moore(ベンジャミン・ムーア)の色見本から背景の色を選択できます。また、透明度を調整することも可能です。
キャンバスのサイズは、印刷またはプレゼンテーションに合わせて選択できます。
ヒント:キーボード ショートカットを利用すると、ムードボードでより素早く簡単に操作することができます。
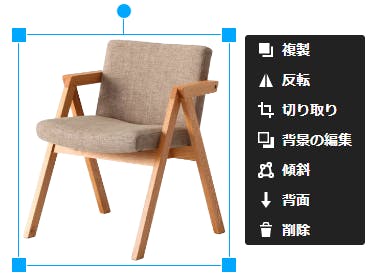
ムードボード上で画像を編集する
ムードボードに追加したアイテムをクリックすると、画像の隣に黒いメニューが表示されます。このメニューを使って画像を色々な方法で編集することができます。以下に、画像に対するムードボードのコマンドについて、順番に説明します。
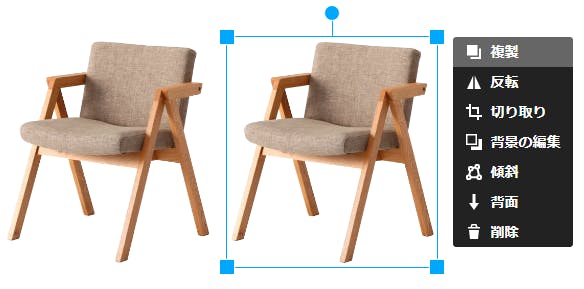
画像を複製する
まず最初にご紹介する機能はコピーです。例えば同じ椅子を4つ用意したい場合は、画像を選択して[複製]メニューをクリックすると、同じ画像をムードボード上にコピーできます。
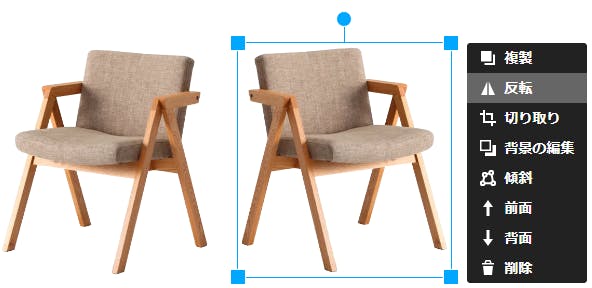
画像を反転させる
画像を選択して[反転]メニューをクリックすると、画像を反対向きにすることができます。
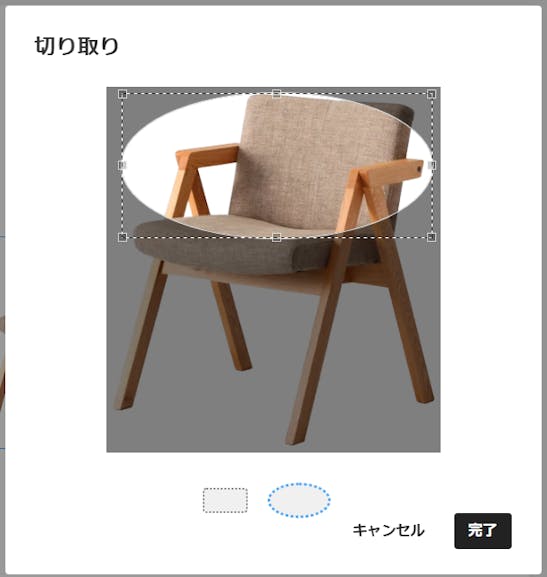
画像を切り取る
画像を選択して[切り取り]メニューをクリックすると、切り取り範囲を設定するウィンドウが表示されます。切り取り範囲の設定は、四角形と円形から選ぶことができます。[完了]ボタンをクリックすると、選択した部分のみが表示されるようになります。やり直したい場合は、もう一度[切り取り]メニューをクリックすると、元の画像が表示され、切り取り範囲を設定し直せます。
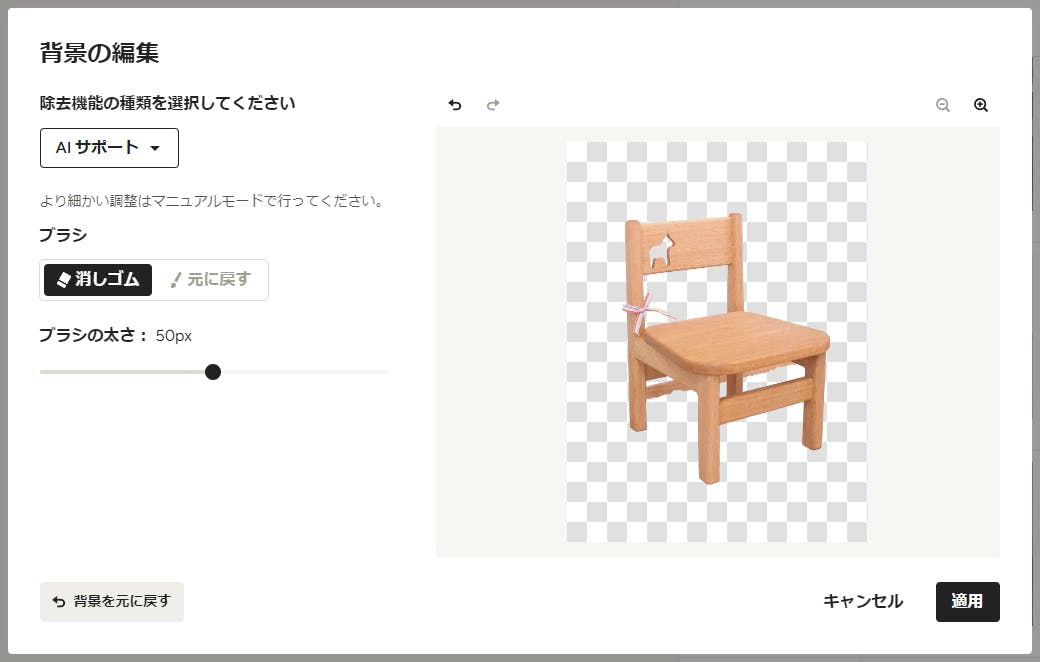
背景を編集する
画像に背景がある場合は、[背景の編集]メニューから背景を除去することができます。除去するモードは「AI サポート」、「自動」、「マニュアル」の3種類から選べます。詳細については「ムードボードで商品写真の背景を除去する」の記事をご覧ください。
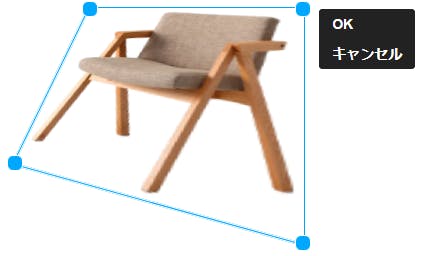
画像を変形させる
[傾斜]メニューを使用すると、画像の形を変形させることができます。画像を選択して[傾斜]メニューをクリックすると、画像の四隅に青い点が表示されます。変形させたい方向に青い点をドラッグすると、画像をゆがませることができます。作業が終わったら[OK]をクリックして変更を保存します。
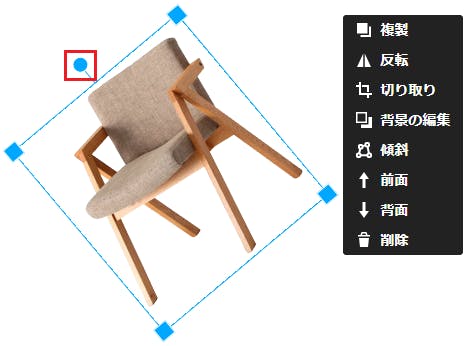
画像の位置を変える
ムードボード上での画像の配置の順番を設定できます。画像を選択して、前面に配置したい場合は[前面]を、 後ろ側に配置したい場合は[背面]をクリックしてください。
また、画像を回転させて、好きな位置で表示させることもできます。画像を回転させるには、画像の上部にある青色の小さな丸をクリックしたまま、好みの位置まで移動させます。
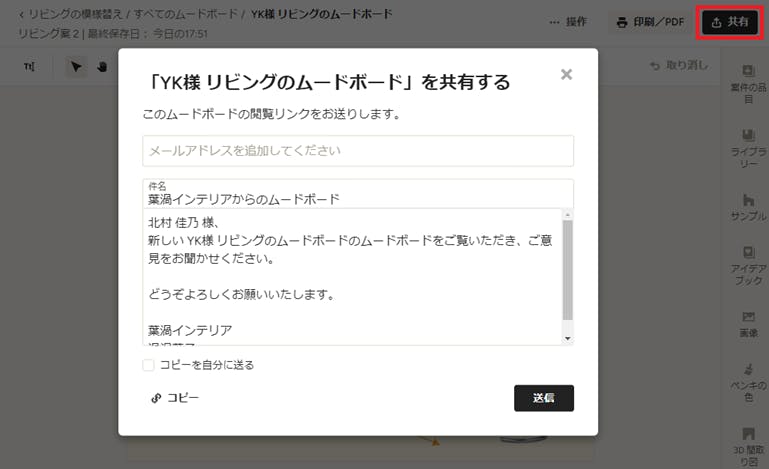
顧客と共有する
顧客にムードボードの閲覧用のリンクを共有するには、ページの右上にある[共有]ボタンをクリックします。すると、メッセージ送信用のウィンドウが表示されるので、宛先(顧客)のメールアドレスを入力し、必要に応じて件名やメッセージの本文を編集します。[送信]ボタンを押すと、顧客はムードボードを表示するためのリンクが含まれたメールを受信します。
なお、リンクをクリックするとムードボードが表示されますが、閲覧のみ可能で、編集することはできません。
